Basic Workflows
This guide will walk you through building your first AI workflows with Logic AI. You'll learn the fundamentals of the platform through practical examples.
Platform Tour
Before we start building, let's explore the Logic AI interface:
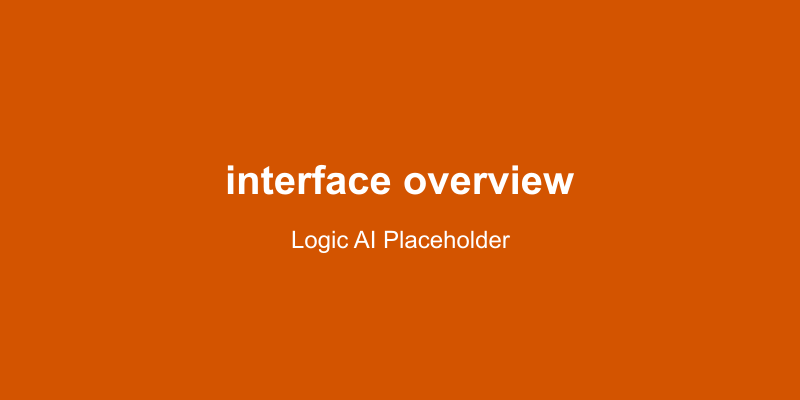
- Dashboard: Your central hub for managing projects and accessing templates
- Builder: The visual editor for creating workflows
- Preview: Test your workflows in real-time
- Marketplace: Browse and install pre-built applications
- Settings: Configure your account and preferences
Tutorial 1: Text Summarization Workflow
In this tutorial, we'll create a simple workflow that summarizes text using GPT.
Step 1: Create a New Project
- From your dashboard, click "New Project"
- Select "Blank Project"
- Name it "Text Summarizer"
Step 2: Set Up User Input
- Drag a "Text Input" component from the Components Panel to the canvas
- Configure it:
- Label: "Enter text to summarize"
- Placeholder: "Paste your long text here..."
- Min Length: 50 characters
Step 3: Add GPT Processing
- Drag a "GPT Text Processor" component to the canvas
- Connect the output of the Text Input to the input of the GPT component
- Configure the GPT component:
- System Message: "You are a summarization expert. Create a concise summary of the provided text while preserving the key points."
- Temperature: 0.4 (lower for more factual summaries)
- Max Tokens: 150
Step 4: Create Output Display
- Drag a "Text Output" component to the canvas
- Connect the output of the GPT component to the input of the Text Output
- Configure it:
- Label: "Summary"
- Style: Choose a formatting style from the dropdown
Step 5: Test Your Workflow
- Click the "Preview" button
- Enter a sample text in the input field
- Click "Run" to see the summary generated
Tutorial 2: Customer Inquiry Classifier
This workflow classifies customer inquiries into categories and suggests responses.
Step 1: Create a New Project
- From your dashboard, click "New Project"
- Select "Blank Project"
- Name it "Inquiry Classifier"
Step 2: Set Up User Input
- Drag a "Text Input" component to the canvas
- Configure it:
- Label: "Customer Inquiry"
- Placeholder: "Enter customer message here..."
Step 3: Add Classification
- Drag a "GPT Text Processor" to the canvas
- Connect the Text Input to the GPT component
- Configure it:
- System Message: "Classify the customer inquiry into one of these categories: Technical Support, Billing Question, Feature Request, or Other. Output ONLY the category name."
- Temperature: 0.2
Step 4: Create Conditional Logic
- Drag a "Condition" component to the canvas
- Connect the GPT output to the Condition input
- Add four branches:
- Condition 1: "Contains 'Technical Support'"
- Condition 2: "Contains 'Billing Question'"
- Condition 3: "Contains 'Feature Request'"
- Default: Will handle "Other" and fallback cases
Step 5: Add Response Generators
For each branch:
- Add a "GPT Text Processor"
- Configure each with appropriate system messages:
- Technical: "Generate a helpful response for a technical support inquiry about our software product."
- Billing: "Create a professional response for a billing question, asking for any necessary account details."
- Feature: "Write an enthusiastic response thanking the user for their feature suggestion and explaining our feature request process."
- Other: "Generate a friendly, general-purpose response asking for more details about their inquiry."
Step 6: Create Output Display
- Add a "Text Output" component
- Connect all branch outputs to this single display
- Label it "Suggested Response"
Step 7: Test the Workflow
Test with sample inquiries from each category to verify proper classification and responses.
Tutorial 3: Image Analyzer
This workflow analyzes uploaded images and provides descriptions.
Step 1: Create a New Project
- From your dashboard, click "New Project"
- Select "Blank Project"
- Name it "Image Analyzer"
Step 2: Add Image Input
- Drag an "Image Upload" component to the canvas
- Configure it:
- Label: "Upload Image"
- Allowed Types: jpeg, png
- Max Size: 5MB
Step 3: Add Image Analysis
- Drag a "Vision Processor" component to the canvas
- Connect the Image Upload to the Vision Processor
- Configure it:
- Task Type: "Image Description"
- Detail Level: "High"
- Include: Check "Objects", "Scene", "Colors", "Activities"
Step 4: Format Results
- Drag a "GPT Text Processor" to the canvas
- Connect the Vision Processor to the GPT Text Processor
- Configure it with a system message to format the analysis results in a readable way
Step 5: Display Results
- Add a "Text Output" component
- Connect the GPT Text Processor to the Text Output
- Label it "Image Analysis Results"
Step 6: Test Your Workflow
Upload different images to test the analysis capabilities.
Next Steps
Now that you've completed these basic tutorials, you're ready to explore:
- Advanced Use Cases for more complex workflows
- Best Practices for optimizing your Logic AI projects
- Pre-Built Templates to jumpstart your next project